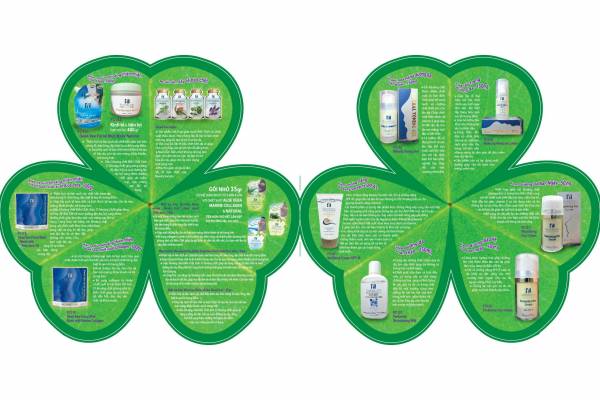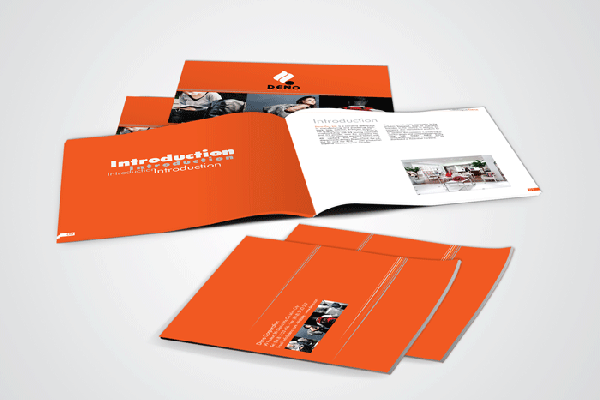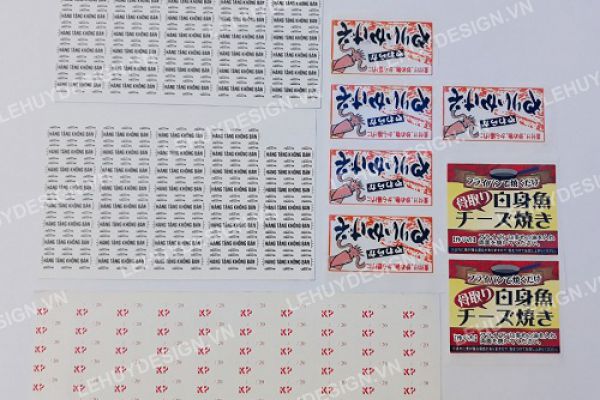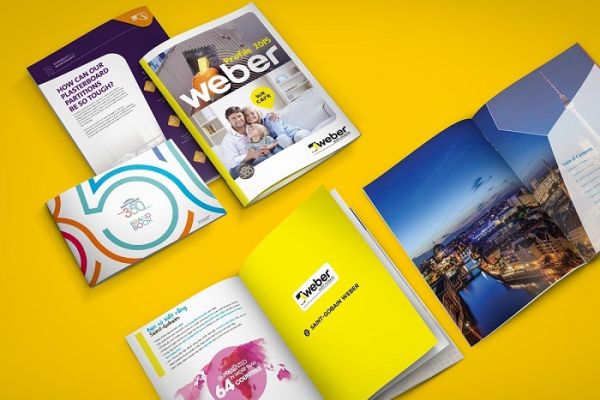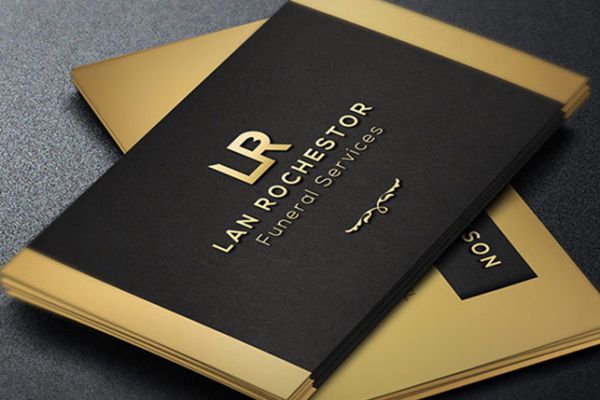Để giúp bạn tránh những sự cố trong khi in ấn, bài viết này sẽ điểm qua một số trường hợp trục trặc thường gặp nhất và hướng khắc phục chúng.

Hy vọng qua bài viết này, bạn sẽ sử dụng chiếc máy in, một trong những công cụ không thể thiếu trong công việc thường ngày ở văn phòng, một cách hiệu quả hơn.
1/Không có gì xuất hiện khi bạn cố in
Không thể in bất cứ nội dung gì là sự cố in thông thường nhất nhưng cách khắc phục thường cũng đơn giản nhất: Bạn phải kiểm tra để xem dây nguồn của máy in đã được cắm vào ổ điện, máy in đã được bật và nối với máy tính hay chưa (!).
2/Các lề và các ngắt dòng trên các trang của bạn đều không thích hợp
Các lề của bạn quá rộng hoặc bạn in trên giấy có kích cỡ không chính xác (rất hay gặp nếu bạn nhận tài liệu từ một người khác). Trong trường hợp này hãy chọn File/Page Setup, nhấn tab Paper trong hộp thoại Page Setup và sau đó xem trong mục Paper Size để biết loại giấy Word sẽ dùng để in tài liệu. Nếu bạn thấy mục Paper Size là “A4 210x297mm” thì đây là một tiêu chuẩn kích cỡ giấy ngoại. Nhấp Cancel trong hộp thoại Page Setup và thực hiện các bước sau đây để giải quyết vấn đề này :
+. Chọn Tools/Options để mở hộp thoại Options.
+. Chọn tab Print.
+. Chọn hộp kiểm Allow A4/Letter Paper Resizing nếu nó chưa được chọn và nhấp OK.
+. In tài liệu của bạn
3. Bạn gặp sự cố trong việc in một tài liệu dài mà bạn đã chia thành các phần
Việc in các tài liệu đã được tổ chức thành các phần riêng biệt là điều rắc rối, đặc biệt nếu mỗi phần có sơ đồ đánh số riêng của nó (ví dụ, các trang trong phần thứ nhất của tài liệu – phần mục lục chẳng hạn - không được đánh số). Việc biết trang nào mà bạn đang xem và các trang nào để in có thể là điều khó khăn. Thanh Status cho bạn biết rằng bạn đang ở trang 8 nhưng tiêu đề trên trang 8 lại cho thấy rằng bạn đang ở trang 5 (trang thứ 5 trong phần hai). Vì thế, nếu một tài liệu được tổ chức thành các phần có cách đánh số trang khác nhau, hãy in lần lượt từng phần một.
4. Các Fonts có diện mạo không thích hợp
Trước tiên, bạn hãy xem tài liệu từ cửa sổ Print Layout để bạn có thể thấy các font hiển thị như thế nào. Nếu chúng không hiển thị đúng thì có thể tài liệu của bạn chứa các font mà máy in của bạn không hỗ trợ. Hãy thay thế các font này bằng các font TrueType. Những font này có các mẫu tự “TT” kế bên tên của chúng trên menu Font, có đặc điểm là hiển thị giống nhau khi được xem trên màn hình và khi được in ra giấy.
5. Hình ảnh không được in ra
Máy tính của bạn có thể thiếu bộ nhớ. Thử tắt máy, khởi động lại máy tính và in lại. Nếu như vậy vẫn không được gì, hãy kiểm tra những khả năng dưới đây :
+ Chọn File/Print và nhấp nút Options trong hộp thoại Print. Trong hộp thoại Print thứ hai, hãy đảm bảo hộp kiểm Drawing Object đã được chọn.
+ Cũng trong hộp thoại Print thứ hai, hãy đánh dấu vào hộp kiểm Draft Output để yêu cầu Word in các tài liệu với ít định dạng hơn. Tùy chọn này dùng để làm việc với các tài liệu trong giai đoạn sửa bản in.
6. Một trang trống được in tại cuối tài liệu
Trang trống được in ra bởi vì bạn để lại một vài đoạn trống ở cuối tài liệu. Nhấn CTRL+ END để đi đến cuối tài liệu, nhấp nút Show/Hide để xem các ký hiệu định dạng đoạn ở cuối văn bản và xoá các ký hiệu này.
7. Header và Footer xuất hiện không chính xác
Nếu header và footer của bạn không nằm vừa trên trang, không có đủ chỗ trống trong lề dành cho header hay footer hoặc chúng nằm trong phần không in ra của trang. Để tạo nhiều chỗ trống hơn cho các header và footer, hãy chọn File/Page Setup, chọn tab Margin trong hộp thoại Page Setup và phóng to lề trên và lề dưới. Đi đến tab Layout và tăng khoảng cách From Edge để header và foooter không bị đẩy vào phần không in của trang.
8. Word không cho bạn chọn lệnh File -> Print
Nếu lệnh File/Print mờ đi trên máy tính của bạn và bạn không thể chọn lệnh này là do máy tính của bạn không biết rằng nó được liên kết với một máy in. Hãy cài đặt lại máy in.
9. Bạn không thể in các đường viền trang
Hầu hết các máy in không thể in text hay hình ảnh nằm quá gần mép của trang. Theo mặc định, các đường viền nằm gần mép của trang, đây là lý do tại sao máy in của bạn không thể xử lý chúng. Hãy thực hiện các bước sau đây để giải quyết sự cố này :
+. Chọn Format/Borders and Shading. Hộp thoại Borders and Shading xuất hiện
+. Chọn tab Page Boder
+. Nhấp nút Options để mở hộp thoại Borders and Shading Options.
+. Bên dưới Margin, nhập các kích cỡ (tính theo điểm ảnh) lớn hơn vào các hộp Top, Bottom, Left và Right để di chuyển các đường viền hơi ra xa khỏi mép của trang.
+. Nhấp OK hai lần.
10. Máy in của bạn in quá chậm
Tốc độ in phụ thuộc vào tốc độ xử lý các yêu cầu in tài liệu. “In ở chế độ nền “ nghĩa là Word có thể in các tệp trong khi bạn thực hiện những tác vụ khác - định dạng một tài liệu hay nhập văn bản chẳng hạn. Bằng cách tắt chế độ in nền, bạn yêu cầu Word dành tất cả nguồn tài nguyên của nó vào tác vụ in và kết quả các tài liệu sẽ được in nhanh hơn. Tuy nhiên, điểm bất lợi là bạn không thể thực hiện công việc nào cả trên tài liệu khi nó đang được in ra.
Thực hiện các bước sau nếu bạn muốn tắt cơ chế in trong nền
- Chọn Tools/Options.
- Chọn tab Print trong hộp thoại Options.
- Hủy chọn hộp kiểm Background Printing và nhấp OK.
Một số lời khuyên khi sử dụng máy in để phục vụ cho việc in ấn
- Bạn nên chọn mua chủng loại giấy in theo đúng yêu cầu của sách hướng dẫn đi kèm, không nên mua những giấy in kém chất lượng (như quá mỏng chẳng hạn) vì giấy chất lượng kém dễ bị kẹt trong khi in. Không nên để giấy in trong môi trường ẩm ướt vì như vậy khi in có thể sẽ có các đốm mực trên giấy.
- Luôn cập nhật trình điều khiển (driver) cho máy in từ website của nhà sản xuất để cải thiện hoạt động của máy in như sửa lỗi các sự cố in ấn trong máy và có thêm nhiều tính năng mới.
- Luôn dành thời gian vệ sinh máy in hàng tuần, không để bụi bẩn bám vào máy in hay giấy vụn sót lại trong máy vì nó sẽ dẫn đến hiện tượng kẹt giấy và nhất là bạn phải giữ cho đầu in (printhead) luôn được sạch.
Hy vọng qua bài viết này công việc in ấn của bạn được suôn sẻ và trôi chảy hơn.
st